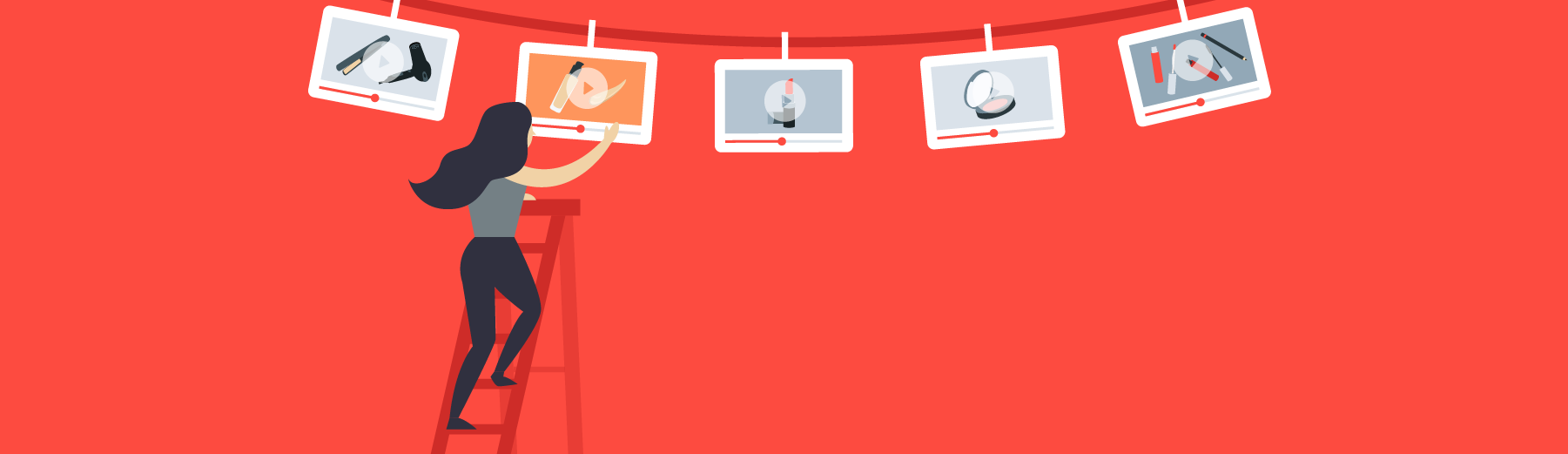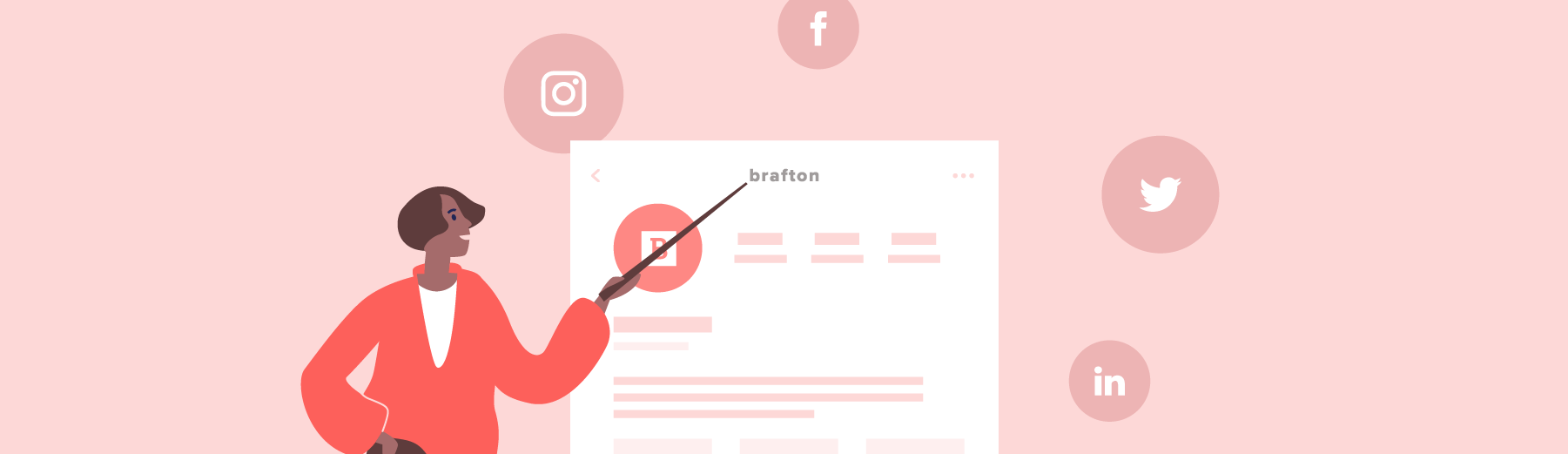How to post on YouTube
October 2019 note: At the time of this writing, YouTube is preparing to transition to an improved video upload process. Anyone with a Google account can use the new process immediately. The steps are almost identical to the old process, but the user interface is much more intuitive.
When you sign up for a Google account, you automatically get your very own YouTube channel. If you haven’t uploaded any videos yet, your channel is dormant. You can access your channel by clicking on your user icon in the upper right corner and clicking on “Your channel.”

Your channel requires a title. This can be your name, a brand or another identifier. Make yours memorable and easy to share.
With that done, you’re ready to post your first video on YouTube!
There are 7 steps to posting your content on YouTube:
- Get your video file ready.
- Log into YouTube.
- Click the upload button.
- Select and upload your video file.
- Fill out basic information fields.
- Apply advanced settings.
- Preview and publish your video.
1. Get your video file ready
After you’ve edited your video, make sure it is saved in one of YouTube’s supported file formats:
- .MOV
- .MPEG4
- .MP4
- .AVI
- .WMV
- .MPEGPS
- .FLV
- .3GPP
- WebM
- DNxHR
- ProRes
- CineForm
- HEVC (h265)
If your video isn’t in one of these formats, use Google’s troubleshooter to determine the type of format to which you need to convert it.
2. Log into YouTube
Go to YouTube.com and sign into your account. You can use an existing Google account, or you will be prompted to create a new one.
3. Click the upload button

The upload button looks like a video camera with a “plus” symbol. It’s located to the right of the search bar, near your account icon. Clicking this button will open a drop-down menu. Select “upload video” to open the upload tool.
Note: If you’re reading this while the new YouTube Studio is still in beta, click “Try it now” to go to the improved experience.
4. Select and upload your video file

To upload your file, you can either click “select file” or drag your file into the window. Depending on the size of your video, it may take several minutes or longer to process. During this phase, you can complete the next step while YouTube continues to process your video in the background.
5. Fill out basic information fields

Video title
YouTube will automatically import your file’s name as the video title. You can tweak your title based on your needs. Consider including a keyword to help users find it in search.
Video description
You are also required to include a description. This will be displayed under your video when someone views it. Include a short paragraph here detailing the contents of your video. Again, use keywords to make your video easier to find in search. You may also want to include links to your social media accounts and website here.
Video preview thumbnail
YouTube will automatically generate thumbnail images from your video. This is the image that will display when users search for videos or view the video in a playlist.
To upload your own thumbnail, you must have a verified account. Google recommends the following thumbnail best practices:
- Images should have a resolution of 1280×720.
- The image file should be formatted as JPG, GIF or PNG.
- The file size should be no larger than 2MB.
- The optimal aspect ratio is 16:9.
Custom thumbnails must follow the same community guidelines as videos.
6. Apply advanced settings

Advanced settings are not required, but some of them may be useful to help people find your videos.
Playlists
You can create a new playlist or add your video to one that already exists. Playlists can help consumers find videos related to the same topic. For example, you might include all of your product demos and feature walkthroughs in a playlist.
End screen
You can add a customized end screen that will display when your video has ended. This screen can contain links to other videos and playlists, subscribe buttons, channel promotions and links to approved websites.
Cards
Cards display on screen while your video is playing. A video may contain up to five cards, which are placed at various timestamps. Cards may include links to your channel page, links to approved websites, links to other videos, polls and donations to U.S.-based nonprofit organizations.
Language and subtitles
Here, you can specify which language is used in your video and upload closed captioning. If your content previously appeared on broadcast television, it must adhere to FTC captioning guidelines.
Tags
If you only use one advanced setting, it should be this one. Tags help YouTube search categorize your video for easier accessibility in search. Include any relevant keywords that consumers might use to find your video.
Category
You can add a category to help users find your video.
Video location
If your video is relevant to a specific location, you can include it here. When a user searches by location, your video may appear.
Recording date
You can include the date your video was created. This can be useful if you are documenting a process or creating a linear series.
License
You can choose a copyright license. The Standard YouTube License is selected by default.
Additional settings
There are four settings contained here:
- Age restriction: This prevents underage users from viewing the video. It removes the ability to monetize or promote the video.
- Embedding: Selected by default, this option allows anyone to embed your video on their site. This is useful if you want to add your videos to your own website.
- Publish to subscriptions: Selected by default, this option will notify your channel subscribers when the video becomes available (if they have notifications turned on).
- Paid promotions: If your video contains paid promotions, you must select this option and ensure your video follows the YouTube ad policy as well as any applicable laws.
Comments and ratings
By default, users will be able to comment on your video and view its ratings. You can choose to disable comments, hold all comments for review or hold potentially inappropriate comments for review. You can also choose to display top comments or new comments first.
7. Preview and publish your video

Finally, you can set the visibility of your video and publish it to YouTube. There are three visibility options:
- Public: Everyone can see your video. You can schedule your video to premiere at a certain time. If you choose this option, your subscribers will be alerted in advance so they can watch the video together.
- Private: Only you and users you select can view your video. You can schedule a private video to go public at a certain time and date.
- Unlisted: Only people with a link can see your video.
How to optimize your video for search on YouTube
YouTube has 1.9 billion active users worldwide, making it the second largest social media platform on the internet. This also means that content creators have a more difficult time standing out from the crowd.

To ensure your content gets seen by relevant users in your target market, you need to think about search engine optimization (SEO). That means you’ll need to use a keyword tool to identify the type of language prospective consumers use to find the content you create.
Fill out your video details thoroughly
As you walk through the steps listed above, keep your keyword research close to hand. Ideally, you’ll want to use one keyword in your:
- Video titles.
- Video descriptions.
- End-screen text.
- Playlist titles.
Be sure to use any advanced settings that could help users find and enjoy your content. For example, adding an SRT file containing closed captions will make your video accessible to a wider group of people. In addition, including cards at various timestamps in your videos helps users find even more of your content.
Consider the user experience
Every time you create and upload a video to YouTube, you must keep the user experience in mind. This is especially important if you’re trying to monetize your channel. And remember, before you enable monetization on your account, you’ll need to accept YouTube’s terms and follow community guidelines.
To gain ad revenue from your videos, you need to ensure users not only click on your content, but actually stick around to watch it. From a UX perspective, this means optimizing your videos for any viewing scenario. Considering the YouTube mobile app accounts for 37% of all mobile internet traffic, you’ll want to make sure your content looks good on a smaller screen. As you audit your ideas for YouTube content, keep the mobile community in mind.
You can monitor your user experience by tracking metrics like:
- Watch time: The total amount of minutes users spent watching your channel’s content.
- Ad revenue: The amount of money each of your videos earns.
- Subscribers: The number of people in your channel’s viewership.
- View duration: The average amount of time people spend watching your content.
- Audience retention: The percentage of people who return to your channel again.
Customize your channel
Like your website, your YouTube channel should follow your branding guidelines. This will create a consistent experience for consumers moving between channels like your various social profiles and website.
Improve your channel by:
- Changing your channel icon and banner to branded elements.
- Adding a description of what users can expect from your channel.
- Placing links to your other social channels.
- Adding a channel trailer to your main profile.
As you add more videos to your channel, curate them in playlists categorized by topic or theme to help users explore more of your content. Be sure to use video thumbnails that have a consistent look and feel. Doing so will help your audience perceive your channel as a professional and trustworthy source of content.
As you gain subscribers, you may want to branch out into livestreams. Live video is highly engaging because it gives users the opportunity to connect with your brand on a more personal level. They can ask questions, chat with fellow subscribers and learn more about your mission.
Build a community through engaging video content
A consistent user experience combined with engaging content will keep your audience coming back for more. The most successful YouTube creators create whole communities around their channels, giving them more opportunities to connect with members of their audience on a personal level.
Now get out there and post your first video!