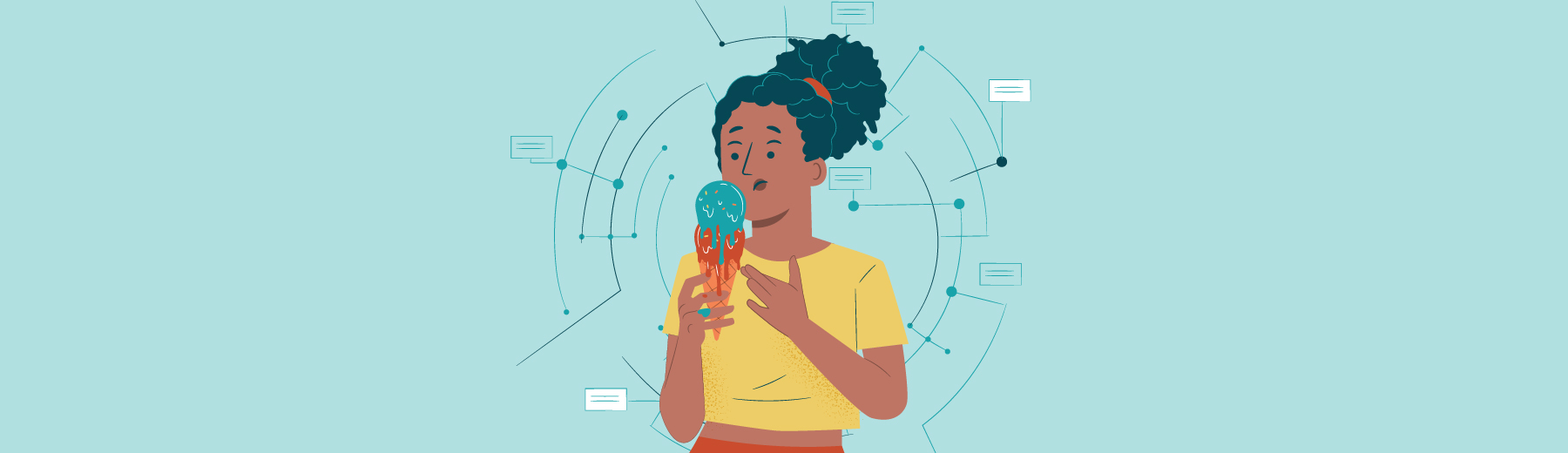Wenn Sie im Marketing tätig sind, kann das Sammeln von Daten sich anfühlen, als wären Sie ein Kind im Eisladen. Zunächst sind Sie begeistert von der Vielfalt, aber ebenso überwältigt von den Möglichkeiten. Nachdem Sie sich eine riesige Portion zusammengestellt haben, landen Sie bei einer Mischung, die schwer zu verdauen ist. Das bereitet dann Bauchschmerzen und erinnert Sie daran, dass eine nur fokussiertere Auswahl zu einem zufriedenstellenden Ergebnis führt.
Sowohl Marketing als auch Geschäftsführung müssen eine feine Balance finden, indem sie geeignete Datenquellen auswählen und Evaluationszyklen und Analysemethoden festlegen. Wenn sich das wie eine weitere Aufgabe neben der eigentlichen Werbung anhört, dann haben Sie recht, aber glücklicherweise ist das nicht Ihre einzige Option.
Heute sprechen wir über eine dieser lästigen Aufgaben und zeigen Ihnen, wie Sie Google Analytics (GA) mit Looker Studio verbinden. Wir führen Sie durch die anfängliche Einrichtung und Vorlagen bis hin zu Ihrem eigenen benutzerdefinierten Dashboard. Lassen Sie uns beginnen.
Looker Studio und GA4: Ein Paar wie aus dem Bilderbuch
Für viele Unternehmen war der Umstieg von Universal Analytics (UA) auf GA4 bereits eine riesige Herausforderung. Wenn Sie das gerade hinter sich haben, fragen Sie sich vielleicht, was Google Looker Studio überhaupt ist. Google hat Looker im Jahr 2020 übernommen, um visuelle Analyse-Dashboards über Ihre GA4-Property hinaus anzubieten, sei es eine einfache Analyse-Leinwand oder ein kollaboratives Board, um Daten über ein Google Sheet und Facebook Ads zu teilen. Wie bei den meisten Übernahmen von Google ging diese einher mit einem gründlichen Rebranding, was zu einem kostenlosen Tool für Google-Nutzer und -Nutzerinnen führte, einschließlich mobiler Anwendungen.
Google stellt jedoch nicht nur ein statisches Tool zur Verfügung. Seine bereits beeindruckende Datenbank mit über 1 000 Datensätzen von über 900 verbundenen Diensten wächst stetig, wie die kürzliche Aufnahme von Matomo beweist. Parallel zu Geschäftsmodellen wie dem von G Suite bietet Looker Studio Pro mittleren bis großen Unternehmen umfangreiche Werkzeuge für die Zusammenarbeit an, von detaillierten Berechtigungen und einem Identitäts-Management-Tool für Ihre Marken-Assets bis hin zur automatisierten Berichterstellung. Anders als bei G Suite ist die Anmeldung jedoch etwas nebulös, da Sie sich über einen Selbstbedienungsservice anmelden müssen. Wenn Sie neugierig sind, steht eine 30-Tage-Testversion zur Verfügung.
Also, warum sollten Sie Ihre Web-Analysen in ein Looker-Studio-Dashboard ziehen? Einfach gesagt, um Ihre GA4-Daten neben allen anderen Metriken zu haben, von Google-Ads-Berichten und YouTube-Analytics bis hin zu Facebook-Ads-Daten und Semrush-Domain-Analytics. Anstatt Ihre Google-Analytics-Daten zu exportieren oder Zahlen in einer Tabelle für einen Überblick über Plattformen hinweg aufzuschreiben, können Sie einen Looker-Studio-Bericht erstellen, der Quellen kombiniert, wie eine Zusammenfassung Ihrer Marketing-Ausgaben über Google und Facebook Ads hinweg. Das macht es extrem wertvoll, weil dieses Tool sich an alltägliche Szenarien anpasst und Ihnen so Zeit bei der Berichterstattung spart.
Inbetriebnahme: GA4-Daten mit Looker Studio verbinden
Wenn Sie Looker Studio zum ersten Mal starten, begrüßt Sie eine Vorschau von Berichtsvorlagen, einschließlich einer für GA4. Allerdings ist diese Dashboard-Vorlage noch nicht mit Ihren tatsächlichen Analyse-Daten verbunden. Sie gibt Ihnen lediglich eine Idee von den Seitenansichts- oder Tortendiagramm-Optionen, die Sie verwenden können. Sie können auch ganz leicht einen neuen Bericht erstellen, entweder aus der Vorlagen-Galerie oder über den Plus-Button oben links.
Beim ersten Mal werden Sie gebeten, den Zugriff auf Ihre GA4-Property zu gewähren, und Sie können das entweder innerhalb eines leeren Berichts oder der GA4-Vorlage tun. Im Beispielbericht für GA4 müssen Sie nur den Button oben anklicken, der „Eigene Daten verwenden“ lautet, und „Autorisieren“ klicken, wenn Sie dazu aufgefordert werden. Im leeren Bericht müssten Sie zuerst eine Datenquelle auswählen, Google Analytics anklicken und dann denselben Dialog durchlaufen.
Stellen Sie sicher, dass Sie Ihre Property erfolgreich von UA auf GA4 umgestellt haben. Nicht nur, weil es eine technische Anforderung ist; sondern auch, weil es etwas Zeit dauern könnte, sich an die neue Logik hinter GA4 und seiner Pfad-Exploration zu gewöhnen. Und falls Sie mehr als ein Google-Konto haben, überstürzen Sie den Dialog nicht, damit Sie nicht versehentlich ein leeres Analytics-Konto erstellen.
Ihr erster Google Analytics-Bericht in Looker Studio
Jetzt, da Sie Ihr Konto erfolgreich eingerichtet haben, ist es Zeit, Ihren ersten Bericht in Looker Studio zu erstellen.
Ob Sie eine optisch ansprechende Präsentation erstellen möchten, ohne sich in Ihren Datenströmen zu verlieren, oder einen individuellen und markenspezifischen Bericht für eine Dimension entwerfen möchten — beides ist möglich. Beginnen wir mit den Vorlagen.
Vorlagen-Galerie von Looker Studio
Wir haben bereits den Standardbericht für GA4 in Ihrer Übersicht erwähnt, aber direkt darüber finden Sie einen Button, der Sie zu Ihrer Vorlagen-Galerie führt, die vorformatierte Berichte für Googles beliebteste Plattformen enthält.
Über Optionen für Google Search Console und YouTube Analytics hinaus entdecken Sie dort nicht nur eine Looker-Studio-Vorlage für GA, sondern acht, maßgeschneidert für verschiedene Anwendungsfälle wie E-Commerce-PPC oder eine Zielgruppenanalyse. Innerhalb jedes Berichts können Sie natürlich jede Quote bearbeiten und das Format anpassen. So können die Vorlagen als Ausgangspunkt betrachtet werden.
Erstellen Sie einen benutzerdefinierten GA4-Bericht
Wenn Sie keine Vorlage anpassen möchten, haben Sie die Möglichkeit, von vorne zu beginnen. Dafür wählen wir einen leeren Bericht. Wenn Sie ihn öffnen, werden Sie aufgefordert, Datenquellen hinzuzufügen, wobei Google Analytics ganz oben in der Auswahl steht.
Sobald Sie darauf klicken, sehen Sie das Konto, das Sie früher hinzugefügt haben. Wählen Sie einfach die Property und Ansicht aus, für die Sie einen Bericht erstellen möchten. Dann klicken Sie auf „Hinzufügen“. Jetzt zieht Looker Studio alle für GA4-Berichte verfügbaren Datenkategorien ein. Wenn Sie mit Ihren GA4-Quoten vertraut sind, oder sogar mit Ihren UA-Daten, haben Sie diese schon einmal gesehen. Denken Sie etwa an Benutzer-ID, Nutzer-Zahlen usw.
Von hier an funktioniert Looker Studio ähnlich wie Werkzeuge wie Amazon QuickSight oder sogar ein einfacher Fotoeditor. Um Ihr benutzerdefiniertes Dashboard zu erstellen, müssen Sie nur die einzelnen Datenfelder auf der rechten Seite auswählen, von Anzeigeformaten bis hin zu wichtigen Engagement-Metriken. Alle Ihre Formatierungs- und Diagrammoptionen befinden sich direkt neben der Datenspalte; der Rest des Fensters ist für Ihre Leinwand frei.
Denken Sie daran, Sie können Ihre Leinwandgröße anpassen, und Sie müssen auch nicht alle Diagramme und Grafiken auf einem Dashboard unterbringen. Wie Sie vielleicht in den GA4-Vorlagen bemerkt haben, können Sie Ihre Berichte in mehrere Tabs aufteilen oder alles auf ein riesiges Spielfeld werfen. Für jeden Datenpunkt erhalten Sie verschiedene Formatierungsoptionen:
- Tabellen
- Scorecards
- Zeitreihen
- Balken
- Tortendiagramme
- Google Maps und Geo-Diagramme
- Liniendiagramme
- Flächendiagramme
- Streudiagramme
- Pivot-Tabellen
- Bullet-Diagramme
- Treemaps
- Sankey-Diagramme
- Messgeräte-Diagramme mit Skalen
Um die interaktive Natur von Looker Studio wirklich zu nutzen und über die Wirkung einer PowerPoint-Präsentation hinauszugehen, können Sie auch dynamische Steuerelemente einbeziehen, wie Eingabefelder, erweiterte Filter oder Schieberegler. Wie bei jedem anderen Bearbeitungstool müssen Sie sich keine Sorgen um Ihre anfänglichen Auswahlmöglichkeiten machen. Nachdem Sie einen Datenpunkt hinzugefügt haben, können Sie immer noch seinen Diagrammtyp, die Einstellungen und den Stil ändern.
Jetzt bleibt nur noch, Ihre Datenpunkte auszuwählen. Für ein E-Commerce-Dashboard möchten Sie vielleicht einen Überblick über Ihre User-Zahl, Sitzungen, E-Commerce-Käufe und den Gesamtumsatz haben. Wir möchten jedoch Ihrer Fantasie keine Grenzen setzen, insbesondere in Anbetracht der Möglichkeit, Datenquellen zu kombinieren. Wenn Sie ein Diagramm über Ihre Engagement-Metriken mit lokalen Wetterdaten überlagern möchten, nur zu! In Looker Studios Connectors finden Sie mehrere Optionen, die ihre grundlegende Funktionalität durch API-Zugriff erweitern und so Ihre Möglichkeiten exponentiell erhöhen.
Best Practices für Ihre Looker-Studio-Berichte
Ein Spielplatz ohne Grenzen birgt immer die Gefahr der Feature-Überfrachtung. Also, bevor Sie sich in all dem Schnickschnack verlieren, lassen Sie uns einen strategischen Ansatz entwickeln, um alle Datenströme auszuwählen, zu visualisieren und zu interpretieren, die Sie aus GA4 ziehen können.
Definieren Sie Ihre Geschäfts- und Marketingziele
Ja, wir wissen es. Wir haben es schon tausend Mal gesagt, aber Ziele sind wichtig. Ohne klare Ziele sind all diese Diagramme vielleicht hübsch anzusehen, aber letztendlich nutzlos.
Beginnen Sie mit der Definition messbarer Ziele für Ihre Dashboards. Verfolgen Sie die Kampagnenleistung, User-Engagement, Konversionsraten oder alles zusammen?
Wenn Sie mit diesen Begriffen nicht vertraut sind, fühlen Sie sich frei, in unserem Blog und anderen Marketing-Ressourcen zu stöbern oder in Looker Studios Vorlagen nach Inspiration zu suchen. Ihre Ziele leiten Ihre Datenauswahl; Ihre Marke und persönlichen Vorlieben visualisieren sie.
Wählen Sie relevante GA4-Datenpunkte aus
Obwohl sich Looker Studio flexibler an den täglichen Betrieb anpasst als GA4 allein, müssen Sie immer noch die richtigen Metriken und Dimensionen für Ihre Ziele identifizieren.
Für eine umfassende Marketingstrategie sollten Sie Demografie, Akquise-Kanäle, Benutzerverhalten (wie Seitenansichten oder Ereignisse) und Konversionsdaten einbeziehen. Verwenden Sie benutzerdefinierte Ereignisse, um spezifische Interaktionen zu verfolgen, die einzigartig für Ihr Unternehmen sind, wie Button-Klicks oder ausgefüllte Formulare.
Passen Sie Ihre Berichte an
Wählen Sie Visualisierungsarten aus, die Ihre Daten am besten darstellen und Ihren Vorlieben entsprechen. Sie können beispielsweise Zeitreihen für Trends, Tortendiagramme für demografische Aufschlüsselungen, Balkendiagramme für Plattform-Vergleiche und benutzerdefinierte Widgets für markenspezifische Metriken verwenden.
Versuchen Sie, Ihr Dashboard logisch zu organisieren, indem Sie verwandte Metriken gruppieren. Das macht es einfacher, sich wieder einzufinden, wenn Sie Ihre Analytics eine Weile nicht betrachtet haben. Farbkodierung und konsistente Design-Elemente können ebenfalls helfen, Ihre Dashboards intuitiver und einfacher zu navigieren.
Aktualisieren und Verfeinern Sie Ihre Berichte regelmäßig
Angesichts der Leichtigkeit, mit der Diagramme und Grafiken in Looker Studio verfeinert werden können, gibt es keinen Grund, sie zu erstellen und dann zu vergessen. Stellen Sie sicher, dass Sie Ihr Dashboard so einstellen, dass es sich in regelmäßigen Abständen aktualisiert. Die Hintergrundaktualisierungen können oben rechts angehalten werden. Wenn Ihr Team Zugang zu den neuesten Daten hat, ermöglicht das ihnen, zeitnahe Entscheidungen zu treffen und saisonale Kampagnen zu gestalten, die bei Ihrem Publikum Anklang finden.
Sie sollten auch regelmäßig die Relevanz und Effektivität Ihres Dashboards überprüfen. Wenn Sie es nicht mehr verwenden, ist das immer ein schlechtes Zeichen; allerdings gibt es eine endlose Auswahl an Metriken. Also vielleicht ist es nur eine Frage der richtigen Kombination oder einer weiteren Empfehlung. Passen Sie Metriken, Visualisierungen und Layouts an, wenn sich Ihre Strategie weiterentwickelt oder wenn Sie neue Einsichten identifizieren.
Teilen Sie Einsichten im Team
Die besten Einsichten sind wertlos, wenn Sie sie nicht teilen. Nutzen Sie die Kollaborationswerkzeuge von Looker Studio, um an Ihrem Dashboard mit relevanten Stakeholdern zusammenzuarbeiten.
Wenn Sie ein großes Team haben, sollten Sie einen Wechsel zum Pro-Plan in Betracht ziehen. Das gibt Ihnen Team-Workspaces, die mobile App, Schnellfilter und persönliche Berichtslinks — alles großartige Werkzeuge, um Teammitgliedern zu ermöglichen, wichtige Erkenntnisse oder Bedenken hervorzuheben.
Sie sollten auch einen Plan für die Verwaltung der Zugriffsrechte erstellen, um sicherzustellen, dass die sensiblen Daten Ihres Unternehmens geschützt sind und gleichzeitig die Zusammenarbeit im Team gefördert wird.
Was auch immer Ihr Plan beinhaltet, versuchen Sie, über die Zahlen hinaus die Geschichte hinter den Daten zu verstehen. Identifizieren Sie Trends, Anomalien und Muster, die Ihre nächste Strategie informieren können. Wenn Sie regelmäßig Feedback von Kampagnenmanagern, Content-Erstellern und Ihren Kunden und Kundinnen einbeziehen, sind Sie auf dem besten Weg zu einem fein abgestimmten Marketing-Kraftwerk!